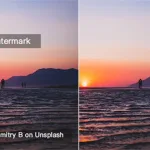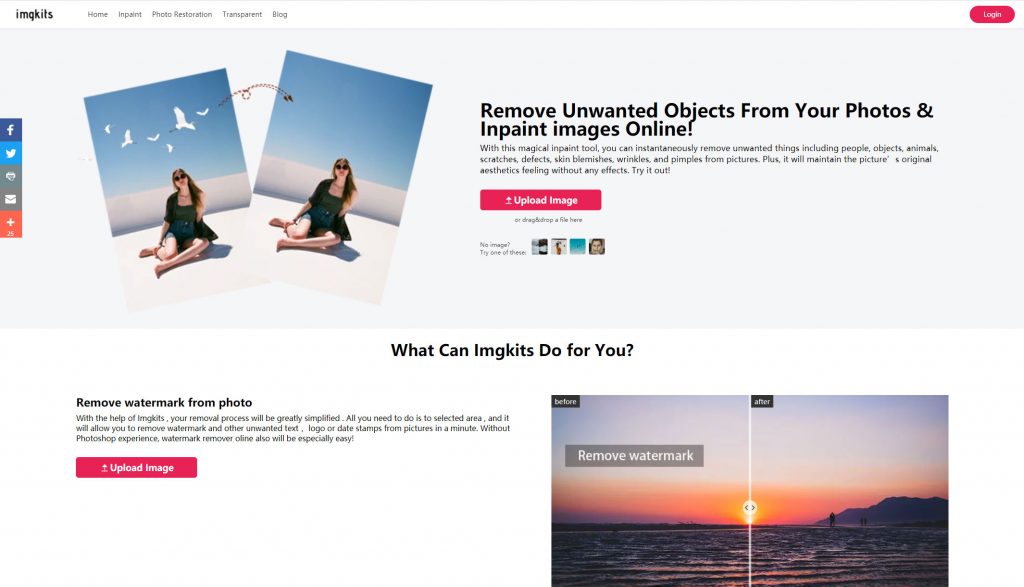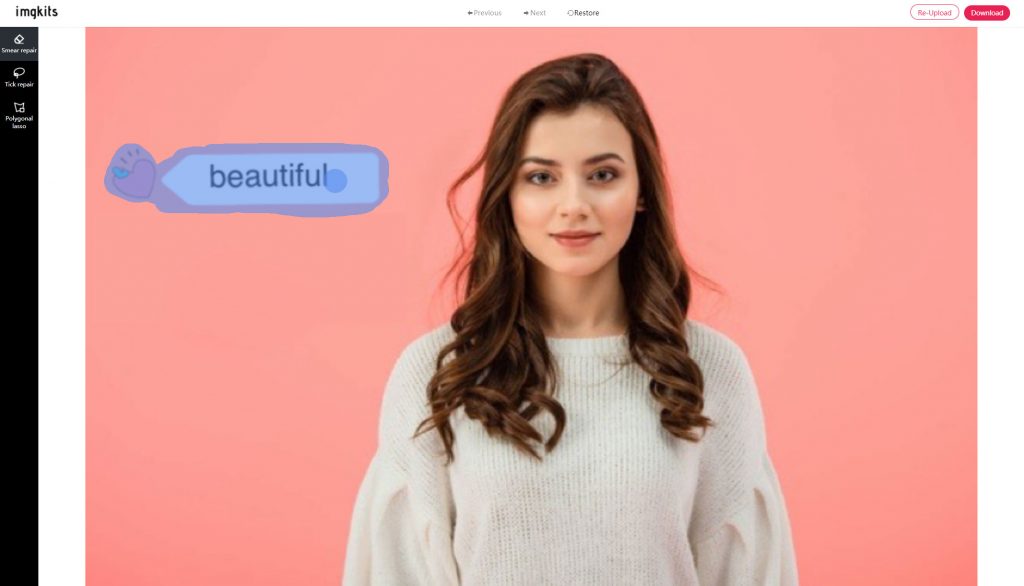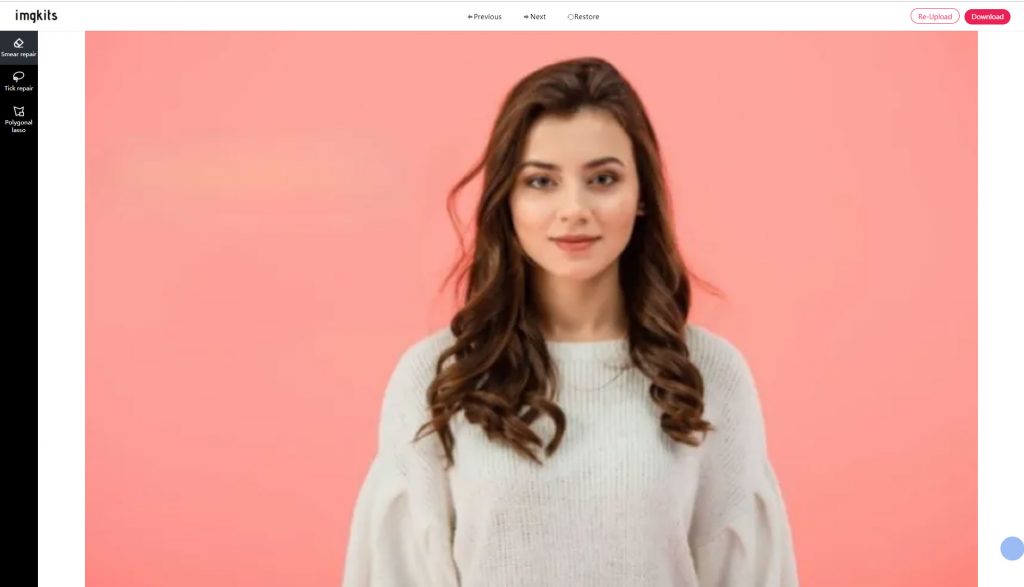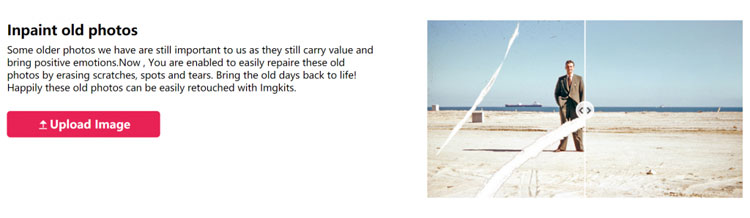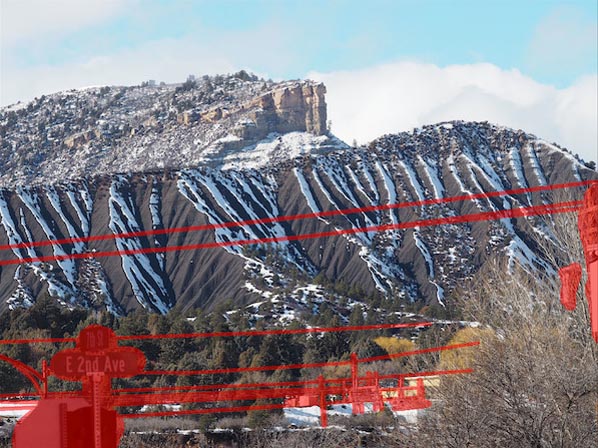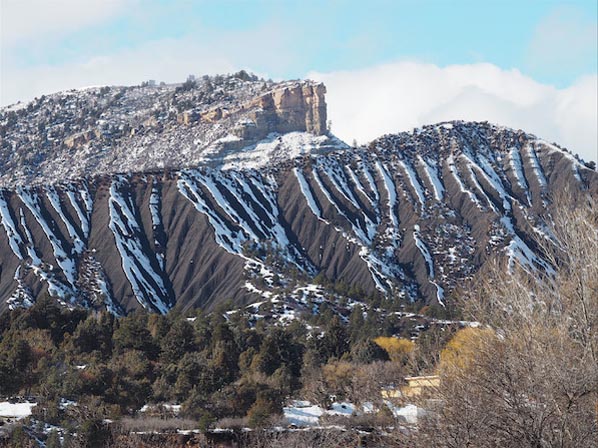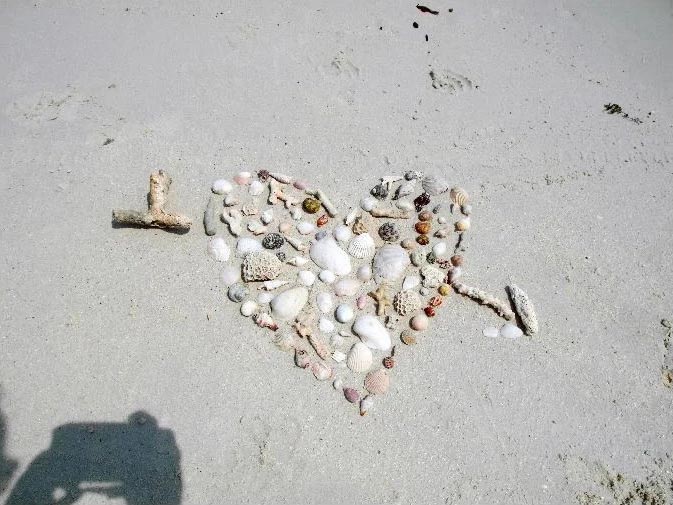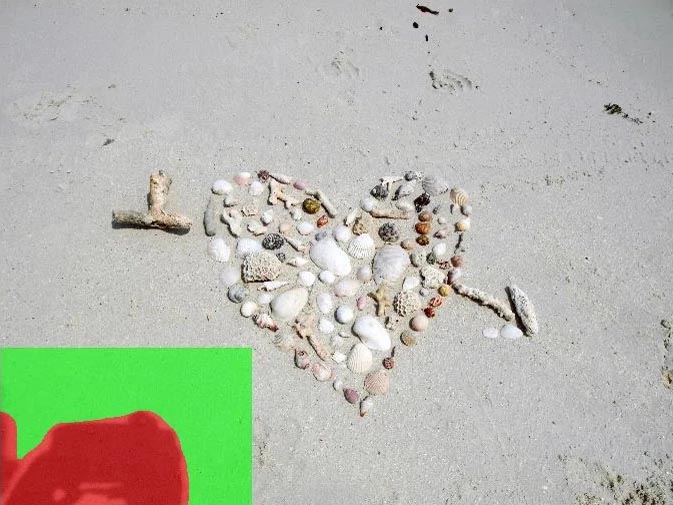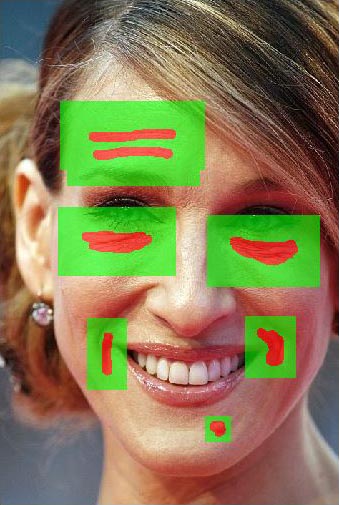When traveling or taking photos in our daily life, we often encounter strangers intruding into the shot. Or maybe you took a picture with an ex-partner, ex-friend or someone who is no longer in your life for many reasons and now you don’t feel like it anymore. imgkits offers the “Remove tourists or other unwanted objects” feature to help you solve this problem perfectly. The “Remove tourists or other unwanted objects” function provided by imgkits can help you solve this problem perfectly, by quickly erasing the people you don’t want.
Step 1: Open into Imgkits and select ” Remove tourists or other unwanted objects “
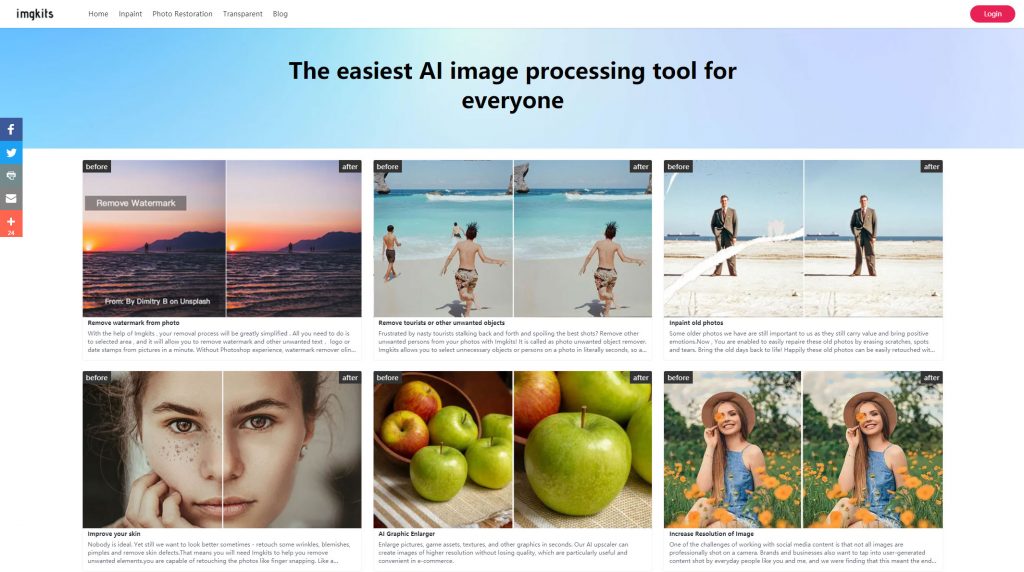
Step 2: Click “Upload Image” and upload the photo of the person you need to erase
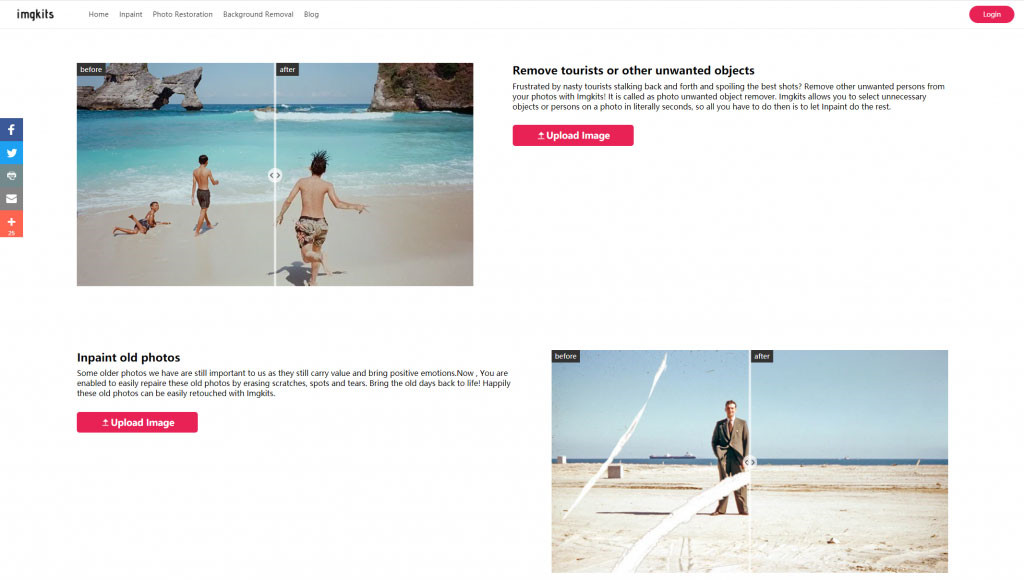
Step 3: Use the brush to mark the person to be erased, and the system will erase automatically after the erasure is completed
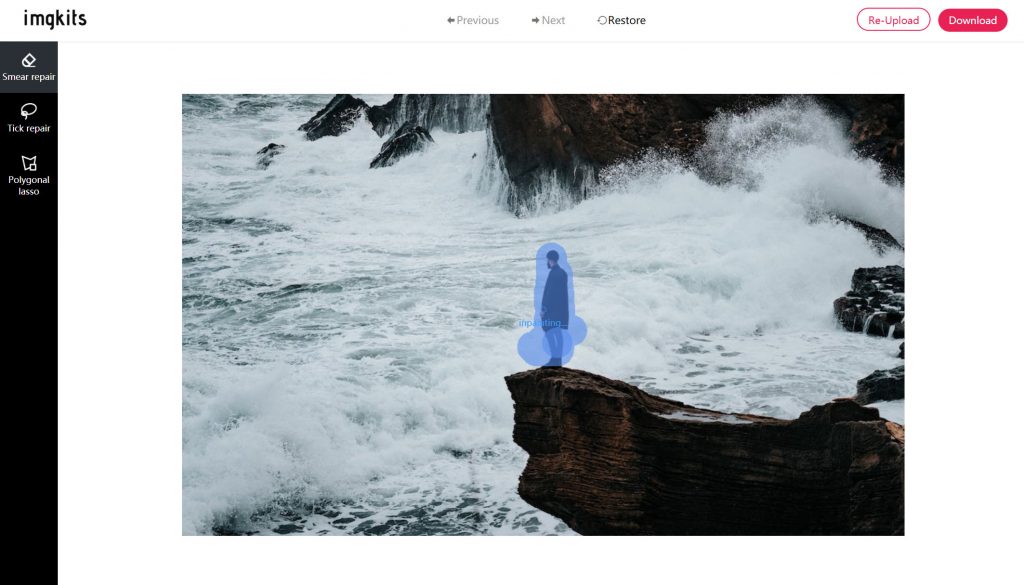
Click “Smear repair” on the left to adjust the brush size; click “Tick repair” on the left to switch to the lasso tool for drawing; click “Polygonal lasso” to switch to the polygonal lasso tool for drawing.
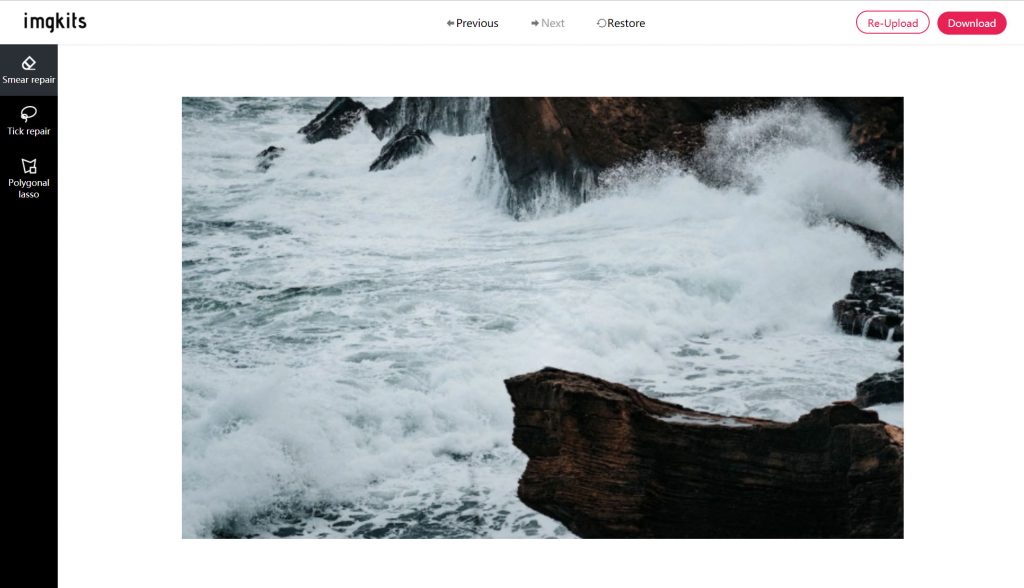
Click “Previous” above to undo the current operation and go back to the previous step; click “Next” to cancel the undo operation and go to the next step.
Step 4: Click “Download” in the upper right corner to download and save the watermarked photos; click “Re-Upload” to re-select the new images to upload

This is the step by step method to use imgkits to erase unwanted people from your photos, is it very easy? If your photo has more people and complex, you can paint the people area in several times, this will take more time but the final result will be better than you think, come and try it.