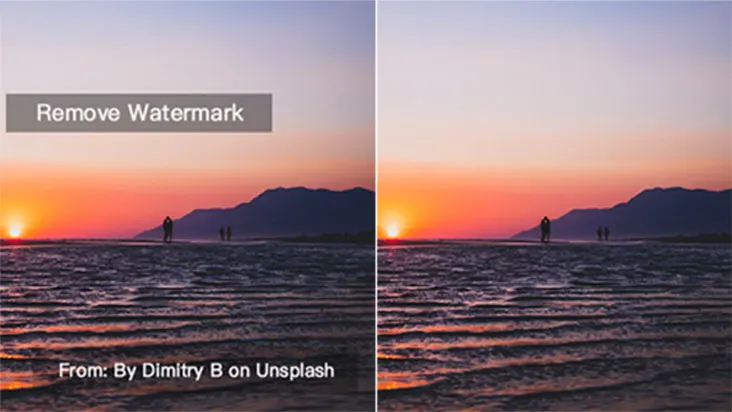Today, everyone is using white transparent backgrounds for their product images. White backgrounds can make the products stand out and appear neater and more sophisticated. When buyers are browsing through product images, a white background can make buyers’ attention more focused on the product instead of being distracted by the background or other unnecessary details. …
Continue reading “How to quickly get eCommerce product photos with white transparent background?”