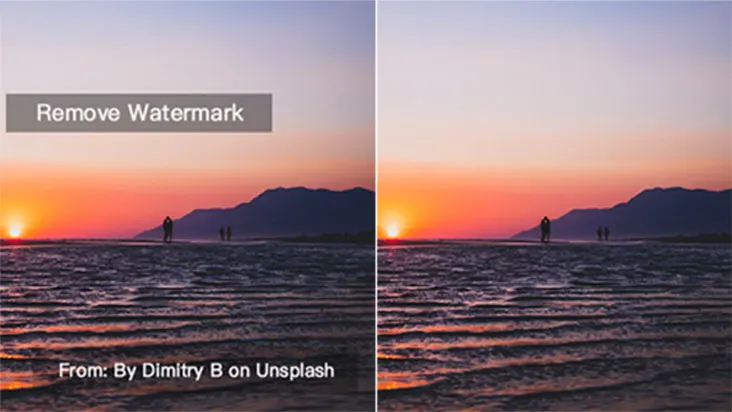When traveling or taking photos in our daily life, we often encounter strangers intruding into the shot. Or maybe you took a picture with an ex-partner, ex-friend or someone who is no longer in your life for many reasons and now you don’t feel like it anymore. imgkits offers the “Remove tourists or other unwanted …
Continue reading “How to quickly delete unwanted people from photos?”