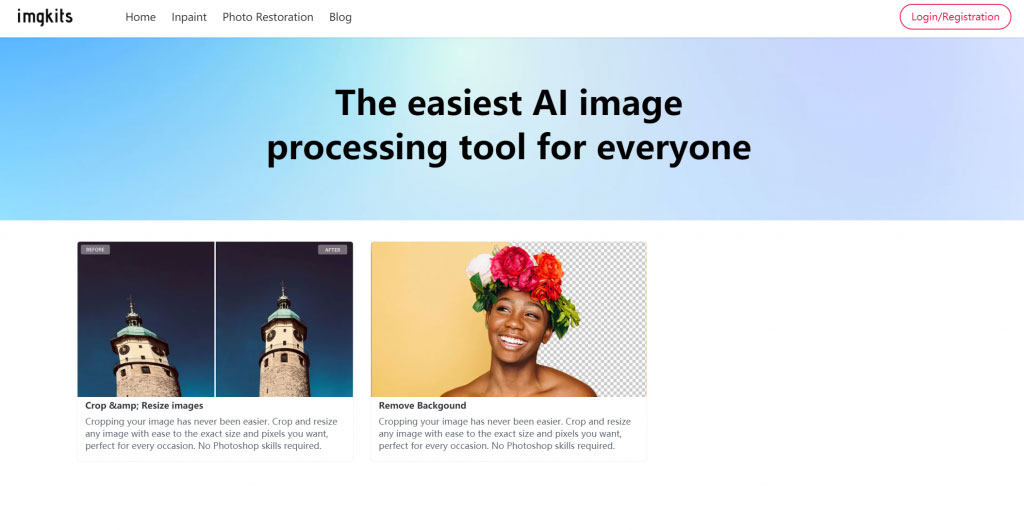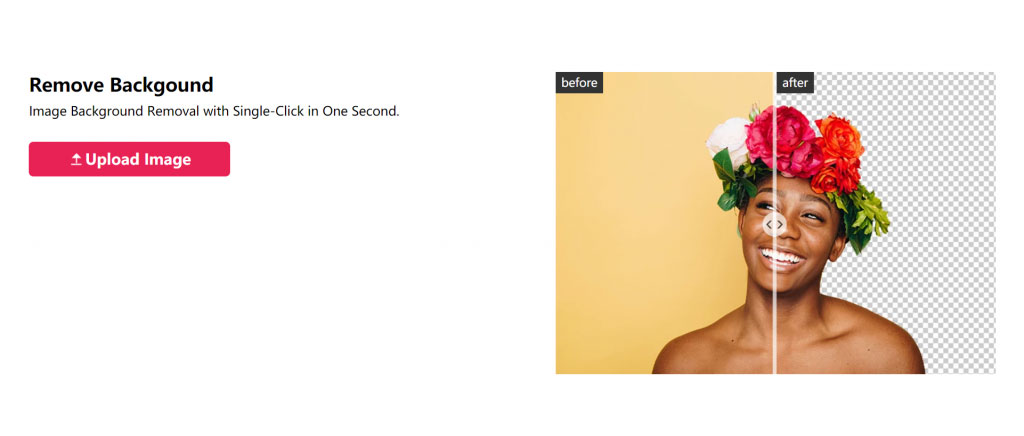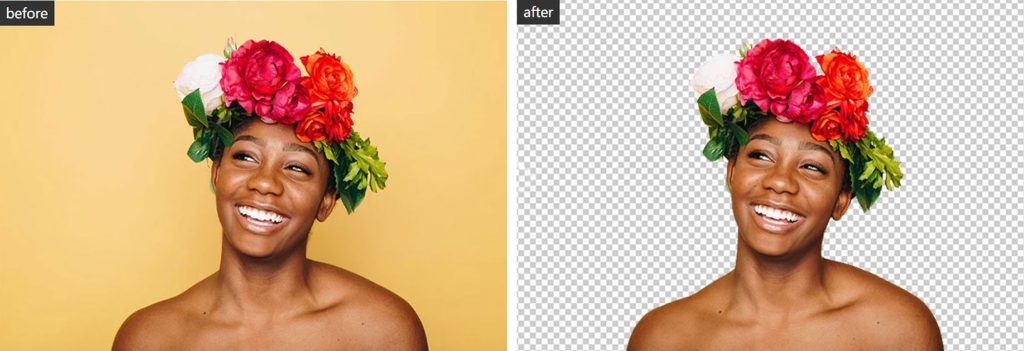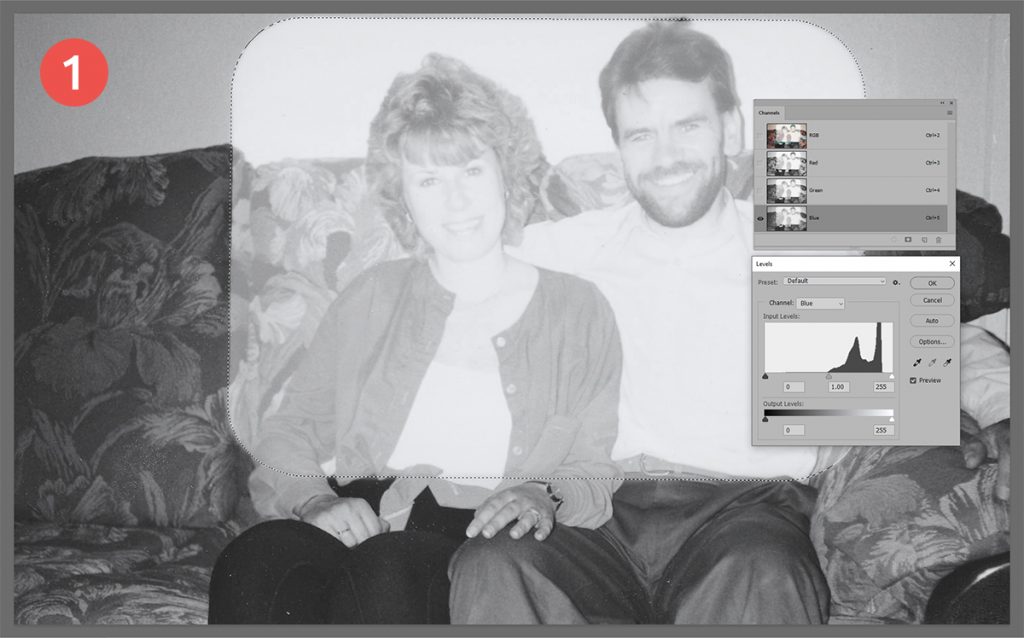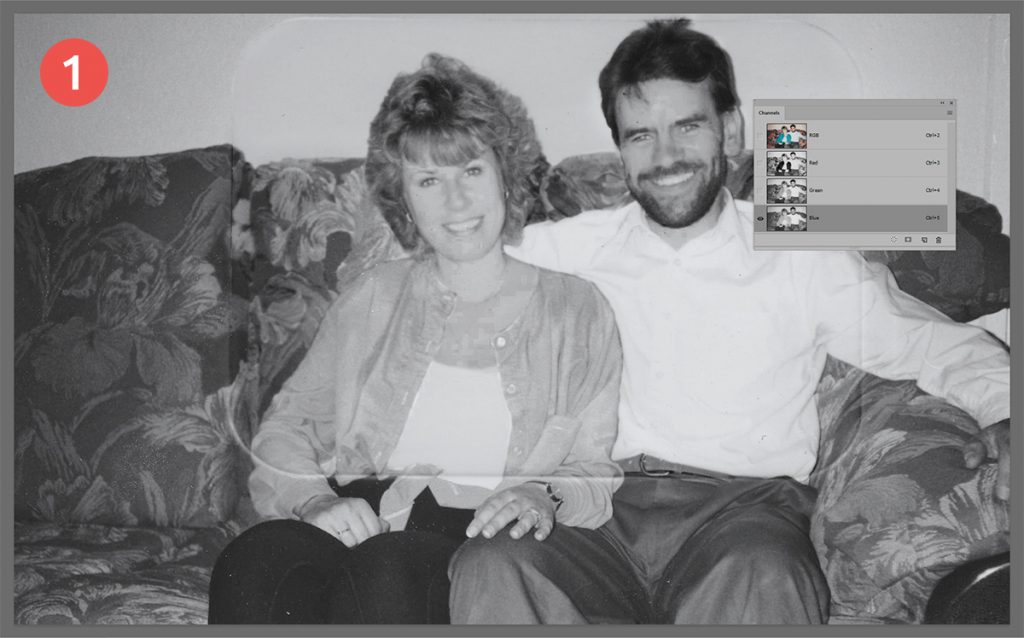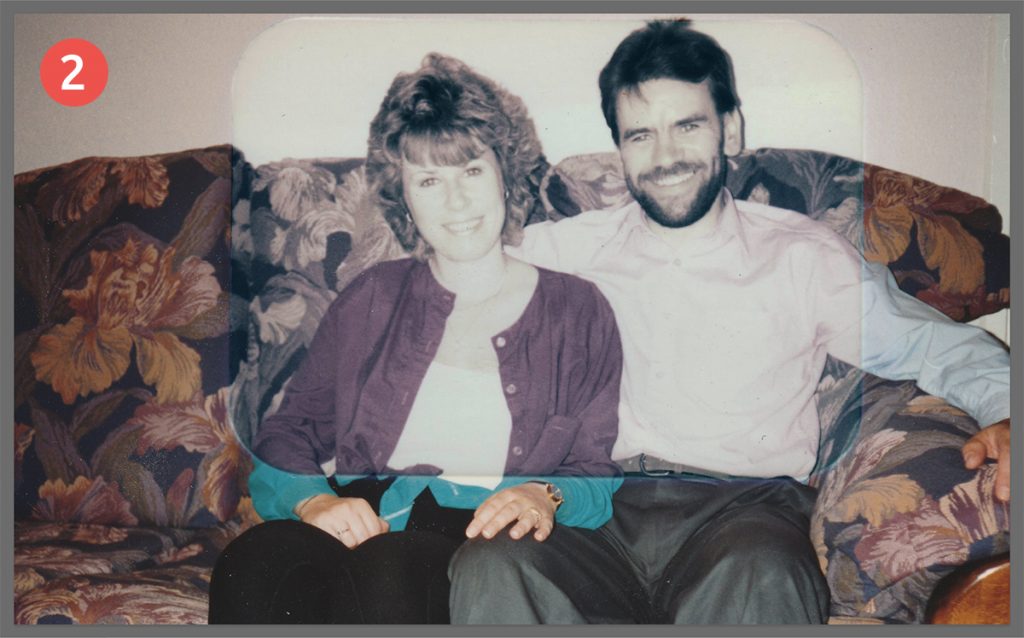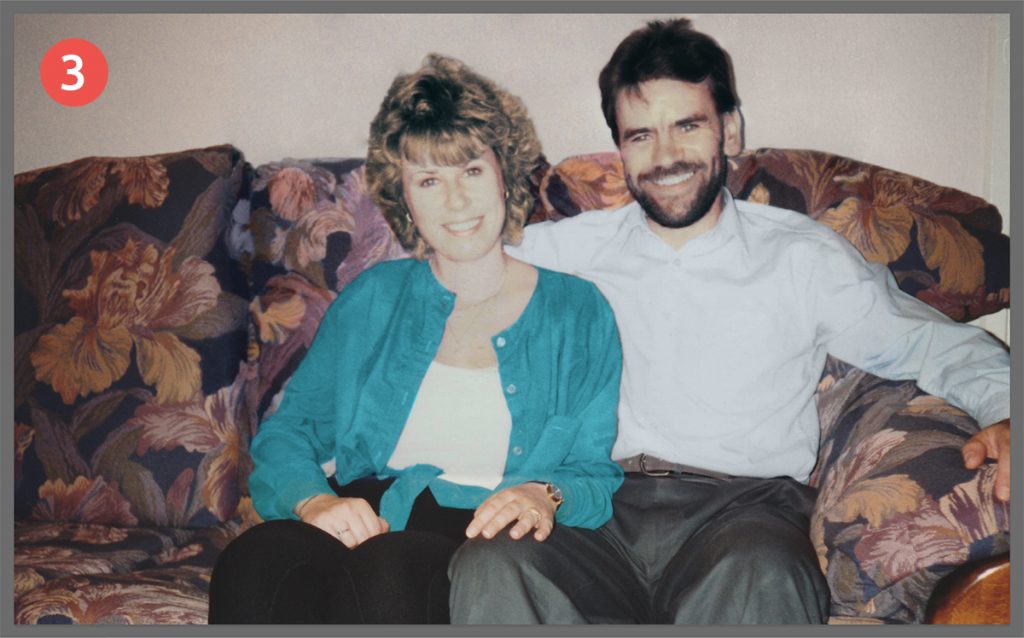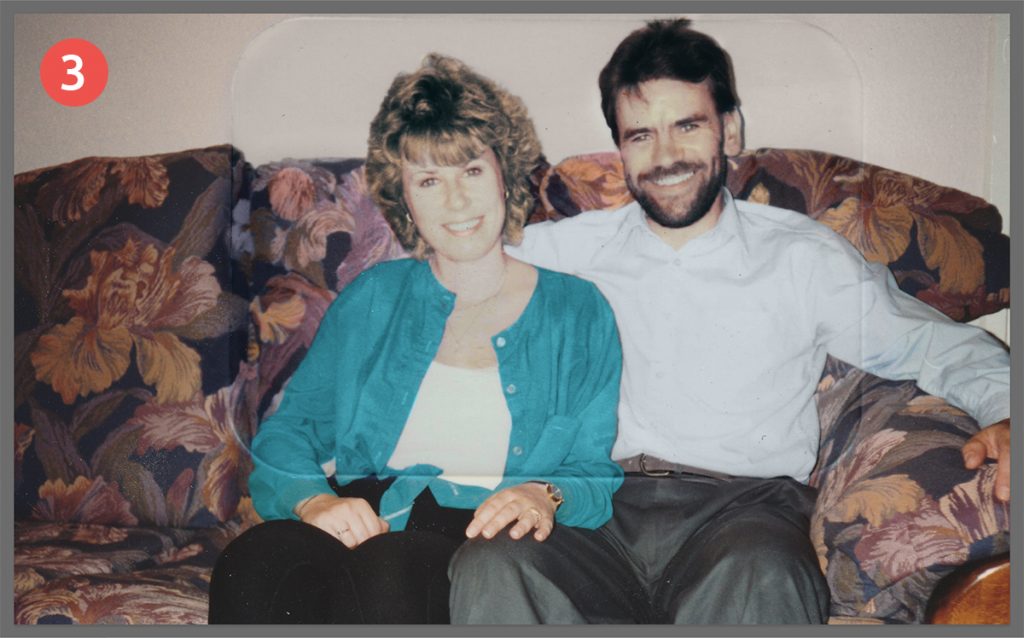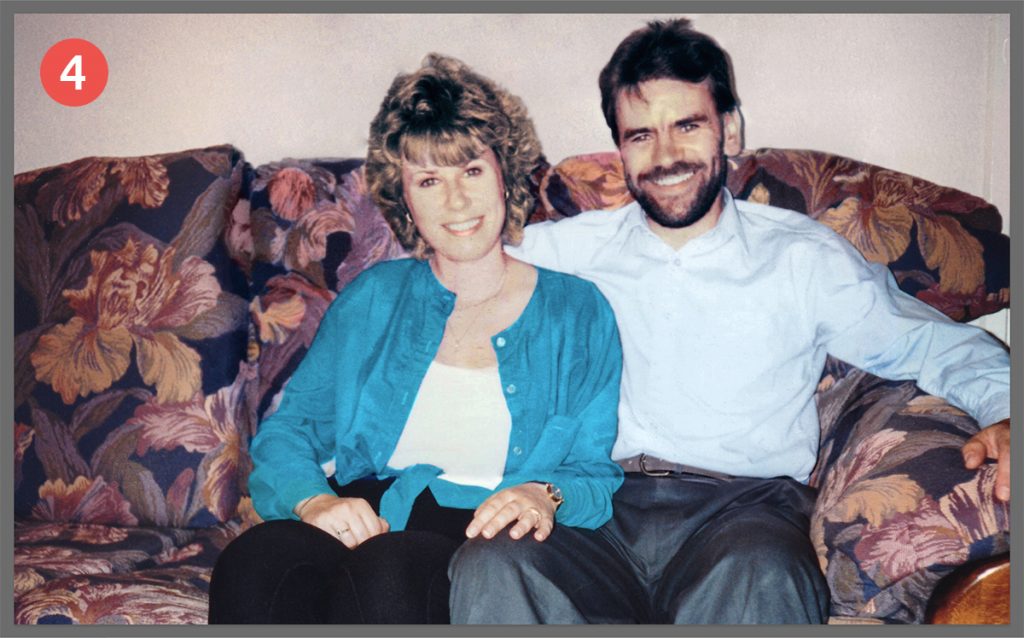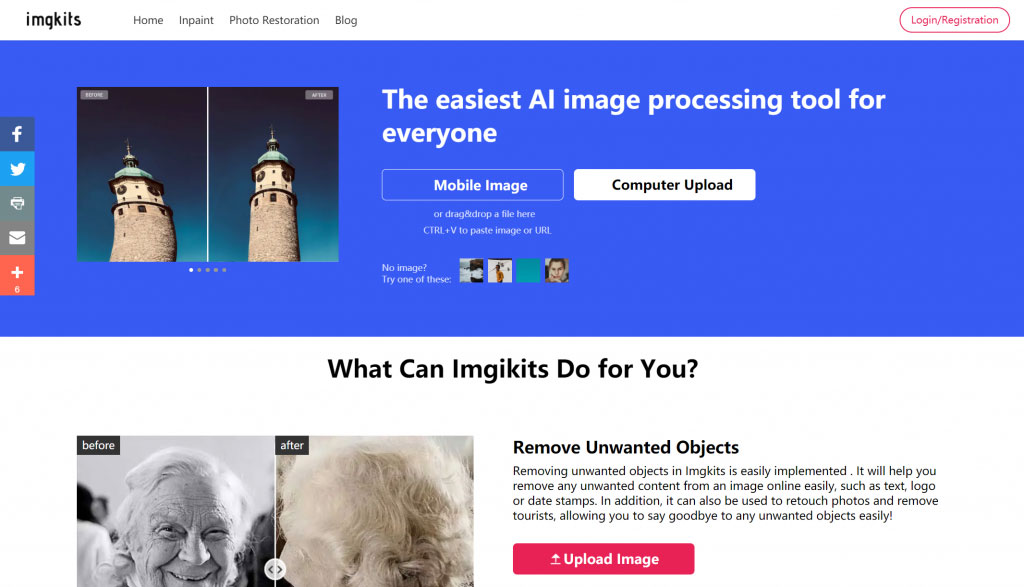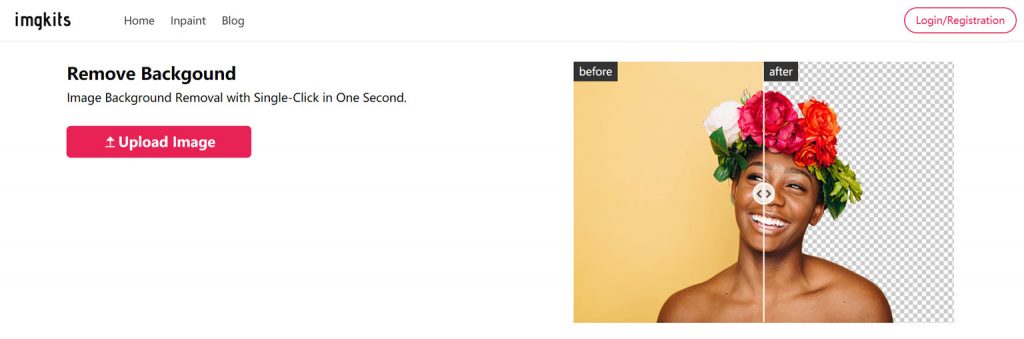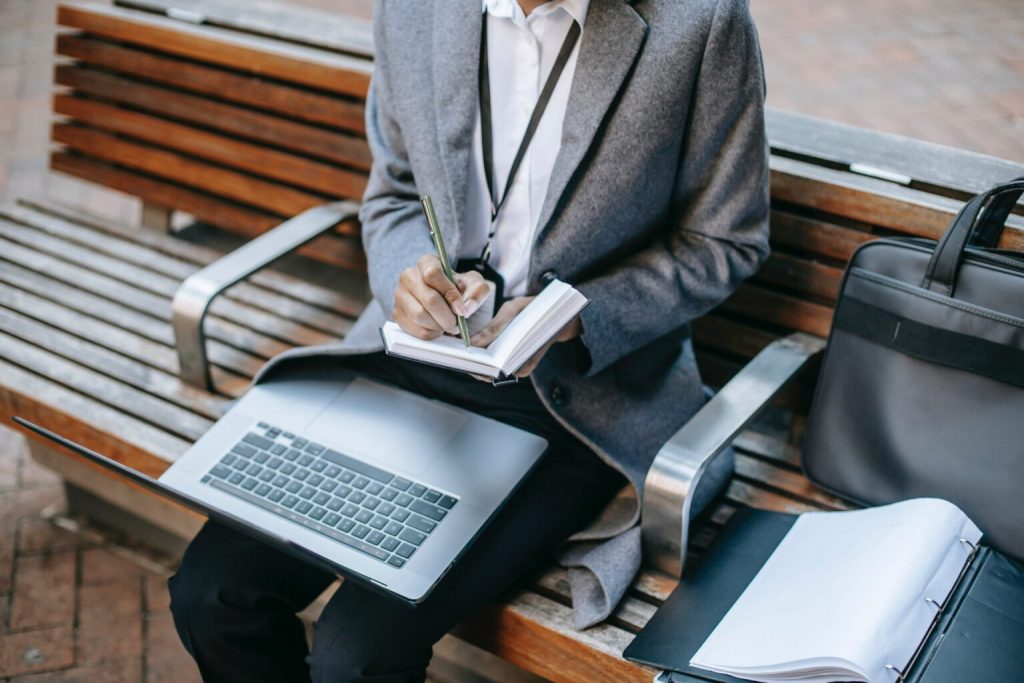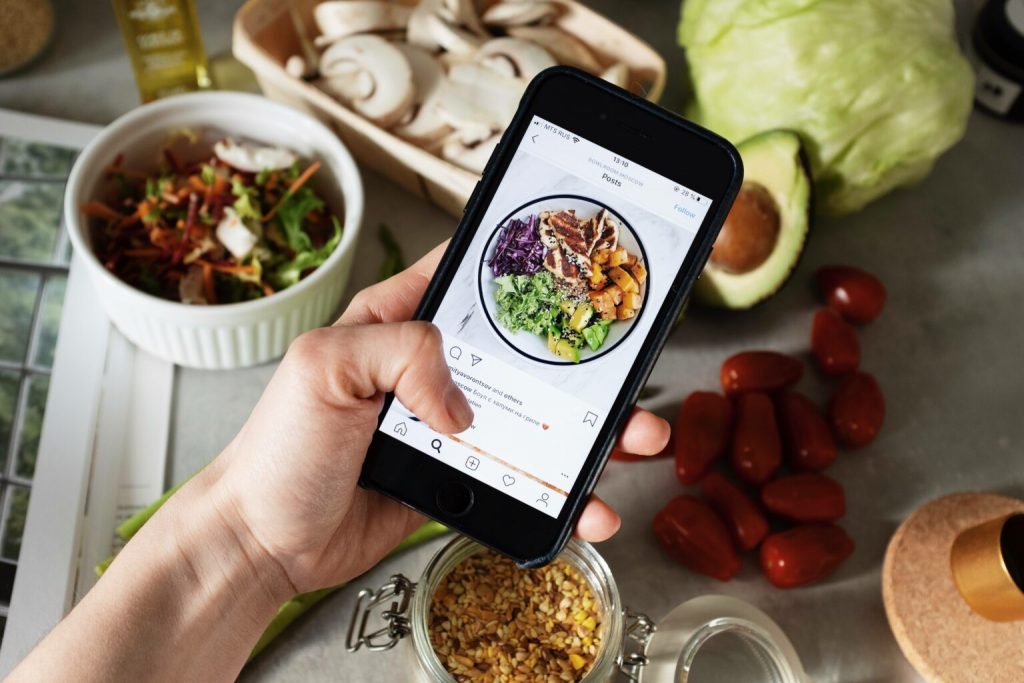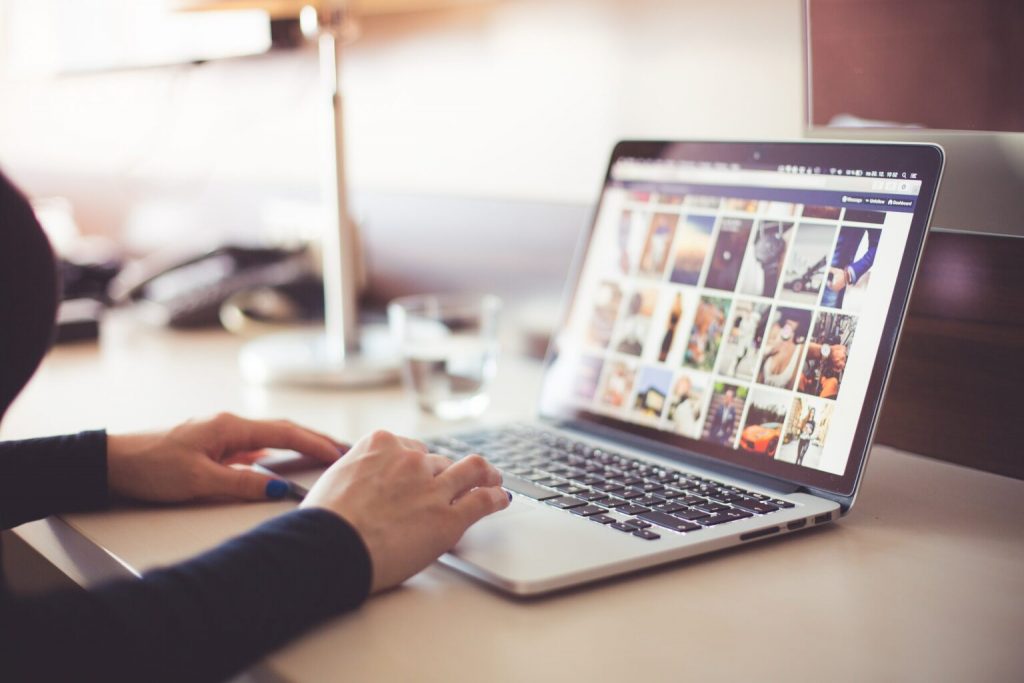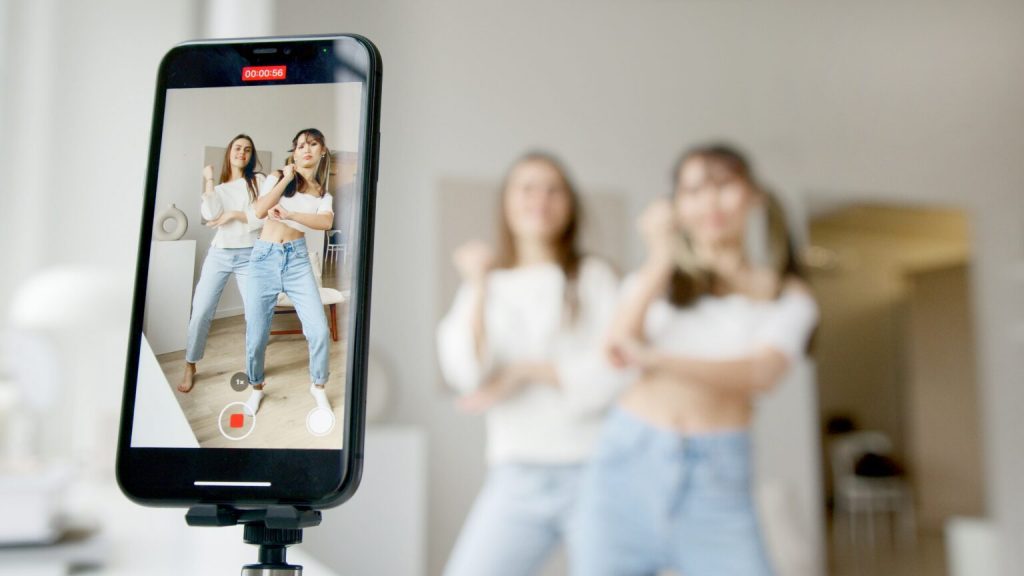We all know that photography is only possible when there is light, so light plays a rather important role in the success or failure of a photograph. Indoors we can use a variety of artificial light sources such as flashes and tubes to take photographs.
In a natural environment, however, we can make use of natural light to create an equally impressive shot without the help of artificial light. Natural light is the light from the sun hitting the earth. Here’s a quick look at some of my photography using natural light.



You will find that even if you are photographing the same subject, the results will vary from time to time, sometimes the image may appear harder, sometimes softer, or the colour of the image may be cooler at one time and warmer at another, all of which are related to natural light.
Characteristics of light for shooting throughout the day
① Early morning (soft, light in cool colours)

Dawn before sunrise, low-angle light scattered, mainly blue and cool tones, the intensity of light is very weak, the contrast of the scene is also weak. The sky is in an eerie blue at this time and the image has a soft, bluish, cool tone to it. As the moment of sunrise approaches, the brightness of the entire sky increases, and the sky near the horizon gradually changes from a cool blue, to a gradually brighter light and higher colour temperature as sunrise approaches, changing a little to a gradually warmer colour such as light pink and pink, a rapid and subtle change in colour and tone.

This is why the morning is generally a good time for us to shoot as a portrait, suitable for shooting some fresh subjects.
②High noon (hard light)
In travel or everyday photography, sometimes what is called “high noon” actually appears slowly half an hour after sunrise, when the clouds have cleared. The light at this time is top light, i.e. the direction of projection is perpendicular or almost perpendicular to the horizon, and the backlight area is heavily shadowed at this time. If you take a portrait in top light, it will cause severe shadows under deep-set eye sockets and protruding noses, creating a hard or even horrific effect, and portraits taken in this way often do not work well.

But if we make the most of some of the shadows to tone down the strong light ratios, it can often have a surprising effect.

Making full use of shade, sun hats and other ways to reduce the light pen on the face can effectively avoid “ghosting” on the model’s face while also increasing the sunlight dappled atmosphere. This is a great way to kill two birds with one stone.
In addition, by adjusting the pose of the model and your own camera position, you can also achieve a surprising effect.

The model can effectively avoid large light ratios on the face by burying her head and looking down at the POSE.

At the same time, we can also lower our camera position and use a low camera position to shoot upwards to achieve a backlight-like effect, which also effectively avoids the appearance of large light ratios on the face.
③Sunset (soft, with predominantly warm light)
The light at sunset is similar to sunrise in that it is low-angle, flat light, but it has a warmer effect. A backlit scene shows a sun that resembles an ‘egg yolk’ and will be covered in a golden hue. If you miss the sunrise during your trip because you have trouble getting up, sunset is undoubtedly the best time to take portraits because it is the ideal time to shoot light, with richly coloured clouds and a half hour after sunset, when the clouds are more colourful, gradually changing from warm to cool colours, making the hour before and after sunset a prime time to take portraits.

Backlighting at sunset can give a very strong and beautiful atmosphere, making our work even more beautiful and romantic.

A soft sunset can give the model’s face a sense of dimension and thus better portray the emotion being expressed.
So as you can see, it is not only in artificial light that you can produce great light portraits. As long as we use all kinds of natural light wisely, we can also produce excellent light and shadow portraits.
imgkits online smart photo processing tool can quickly beautify and repair the photos you take, remove all kinds of watermarks mark defects, smart beautify and repair, is the best tool for photo post-processing.